Escriptoris Remots Aules ETSAV
Connexió remota als PC dels Aules Informàtiques de l'ETSAV
El CCLAIA posa a la vostra disposició un nou servei que et permet treballar als PCs de les aules informatiques i utilitzar tant els teus fitxers personals com tots els programes de l'ETSAV com si estiguessis físicament a l'Aula Informàtica de l'escola.
Passos a seguir
- Ens connectem a la VPN de l'ETSAV.
- Accedim al Escriptoris Remots Aules ETSAV per buscar un equip disponible.
- Connexió Windows via Remote Desktop. (Si et connectes amb un MAC segueix aquests passos específics)
- Si teniu algun problema consulteu les FAQ que trobareu a l'aplicació, sinó es soluciona obriu un tiquet als Serveis informàtics cclaia.
Connexió Windows via Remote Desktop
Escolliu un dels pc's que estigui encès i lliure i doneu-li al botó de Connectar-se.
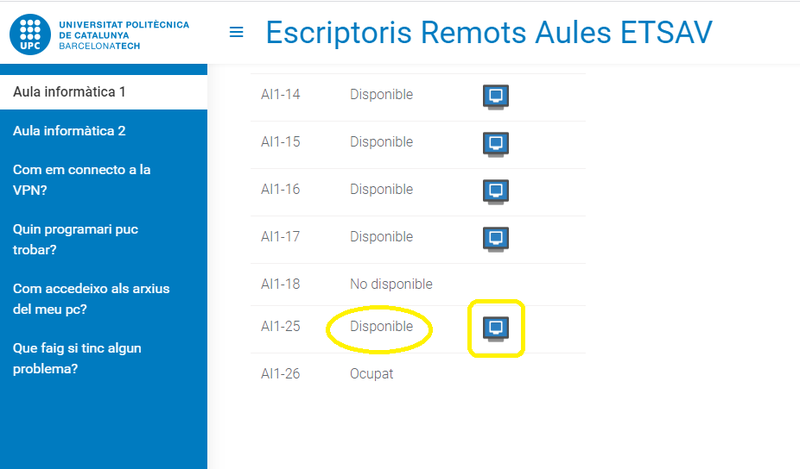
Això baixa un fitxer de connexió al vostre pc que s'ha d'executar per connectar-se al pc. Un cop l'executeu doneu a Connectar.
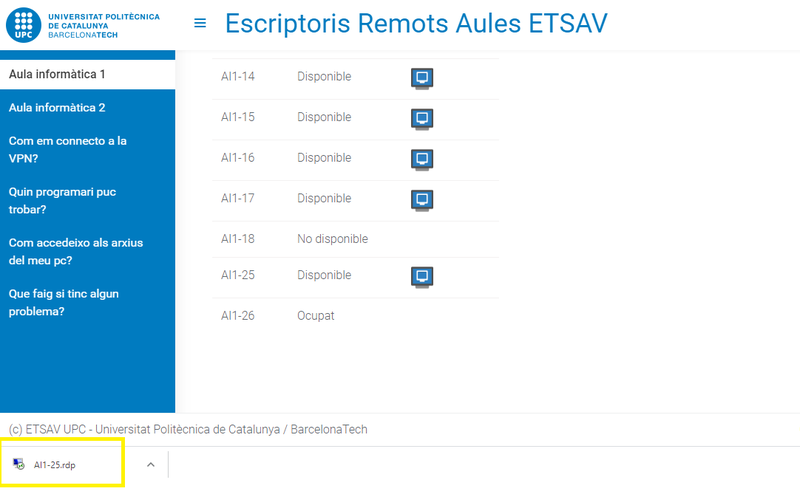
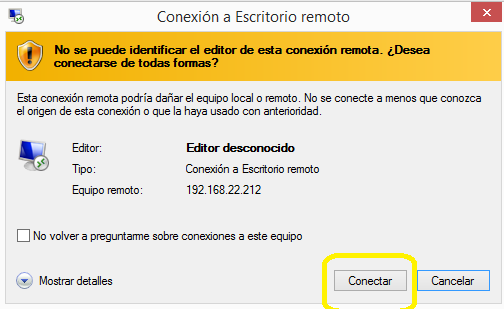
Poseu l'usuari que feu servir per connectar-vos a les aules posant aules\ davant del vostre usuari ETSAV tal i com es mostra a la següent pantalla.
Nota: Consultar el teu usuari a les aules ETSAV.

Un cop validat ja pots fer servir el pc de les aules com si estiguessis a l'aula.
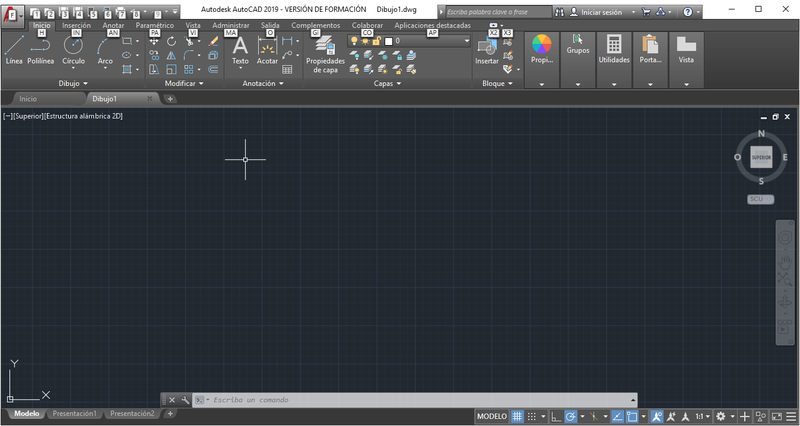
Quan hagis acabat fes “Cerrar sesión” tal i com es mostra a la imatge per deixar el pc disponible.
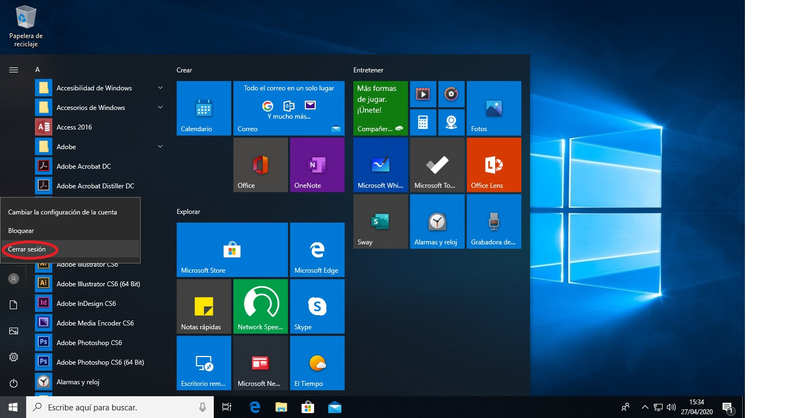
Connexió Escriptoris Aules des d'un MAC
- Instal·lar-se el Forticlient per MacOs https://www.forticlient.com/downloads
- Instal·la l’eina de connexió a escriptoris remots windows .https://apps.apple.com/es/app/microsoft-remote-desktop/id1295203466?mt=12
- Fes les mateixes passes descrites a l'apartat Connexió Windows via Remote Desktop.
- En cas que no et funcioni, obre l’eina Microsoft Remot Desktop i selecciona del llistat l’adreça ip d’un dels pc’s lliure i copia-la on posa PC name. Verifica que tinguis les opcions tal i com es mostra en pantalla.
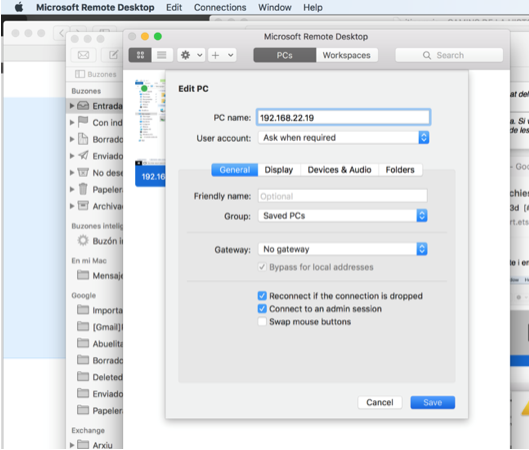
Guarda les dades i connectat al pc amb el teu usuari d’aules.
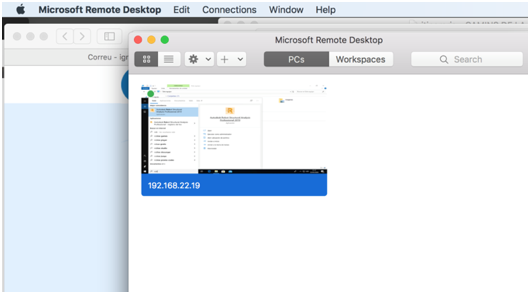
Ara ja pots fer servir el pc com si estiguessis allà. Al ser un mac no pots passar-te arxius tal i com posa al manual, així que hauràs de fer servir una eina de repositori al núvol, tipus Dropbox, Drive, etc...
Comparteix: