Configurar SoftPhone
Com configurar un SoftPhone per gestionar les trucades del telèfon UPC
Des de l'ATIC-UPC ens han recomanat utilitzar softphones per contestar les trucades del nostre telèfon enlloc de redirigir-lo a través de upcconnect. És tracta d’una aplicació que s’executa al nostre pc o al nostre mòbil que serveix per fer i rebre trucades.
L’enllaç per instal·lar i configurar aquest software és el següent:
https://serveistic.upc.edu/ca/upcconnect/documentacio/manuals/manuals-de-configuracio-del-softphone
De totes formes, i per facilitar la seva configuració aquí teniu un manual una mica més detallat de com configurar el MicroSIP per Windows i el Zoiper per Android.
NOTA IMPORTANT: Abans de començar la configuració has de conèixer l’usuari i la contrasenya SIP de la teva línia. L’usuari és el mateix de la intranet de la UPC (si és d’un compte genèric consulta als serveis tic (CCLAIA-ETSAV o ATIC-UPC) quin és l'usuari).
La contrasenya SIP està associada als terminals telefònics i només es requereix quan es vol instal·lar un softphone, sigui al PC o a un mòbil. Aquesta contrasenya es pot canviar des del portal UPCconnect (upcconnect.upc.edu). Accediu a l'apartat "Preferències" i en el formulari "Canvi de contrasenya" definiu la nova contrasenya per al servei. Un cop introduïda la nova contrasenya, el botó actualitzar forçarà el seu canvi al sistema.
Has de tenir en compte que en canviar la contrasenya, tots els teus terminals deixaran de funcionar temporalment. Per recuperar-los heu de fer un reinici d'aquests. IMPORTANT: En cas que no estiguis a prop del teu terminal des de l’ATIC et poden fer el reinici.
Si tens problemes per obtenir aquesta contrasenya contacta amb el CCLAIA-ETSAV a cclaia.suport.etsav@upc.edu.
Manual de configuració MicroSIP
Podeu atendre la vostra línia fixa UPC des del vostre ordinador de sobretaula o portàtil sense necessitat d'un terminal fixe.
Per fer-ho necessiteu:
- Instal·lar el programari MicroSIP
- Disposar d'uns auriculars amb micròfon
Instal·lació de l'aplicació MicroSIP
Per obtenir el programari cal anar a la pàgina web oficial de Microsip, on descarregarem la versió per al nostre Sistema Operatiu, en el nostre cas, Windows.
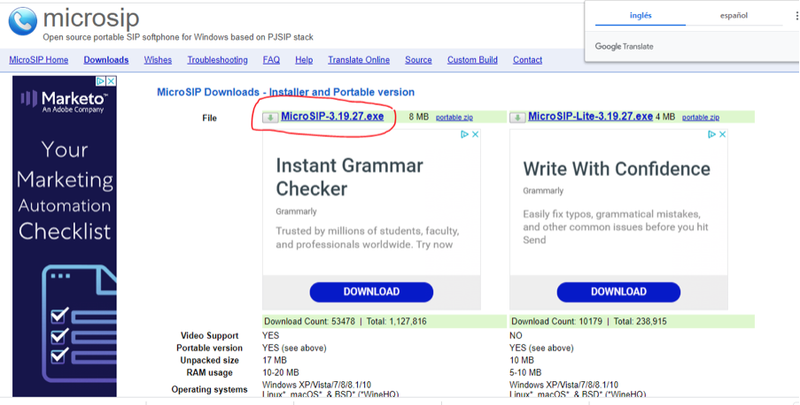
Executeu l'arxiu descarregat i completeu l'assistent d'instal·lació acceptant totes les finestres per defecte.
Us recomanem instal·lar-lo en català ja que així les captures d’aquest manual seran les mateixes que les vostres i us facilitarà la configuració.
Un cop instal·lat obrim el programa i anem a configurar el nostre compte.
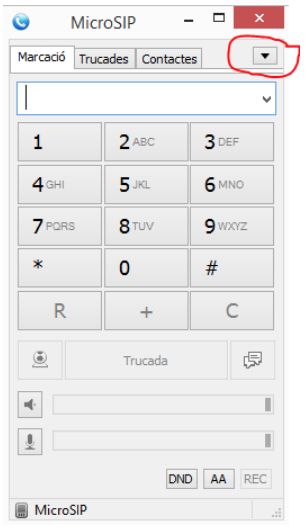
Amb la flecha fem “Afegir compte” i omplim amb els paràmetres corresponents
- Nom de compte: UPCconnect
- Servidor SIP: upc.edu
- Proxy SIP: upcconnect.upc.es:5062
- Usuari:Nom d'usuari de UPCconnect (nom.cognom)
- Domini:upc.edu
- Login:Nom d'usuari de UPCconnect (nom.cognom)
- Clau: Contrasenya SIP. IMPORTANT: Aquesta contrasenya NO és la de la intranet de la UPC. Es la Contrasenya SIP. (veure NOTA al principi del document)
- El teu nom: Nom d'usuari de UPCconnect (nom.cognom)
- Número de correu ...: *86
- La resta de paràmetres queda per defecte.
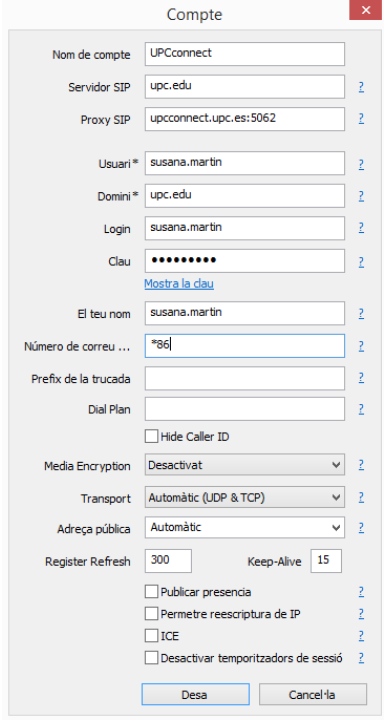
Fem desa i veiem que ja ens queda Connectat.
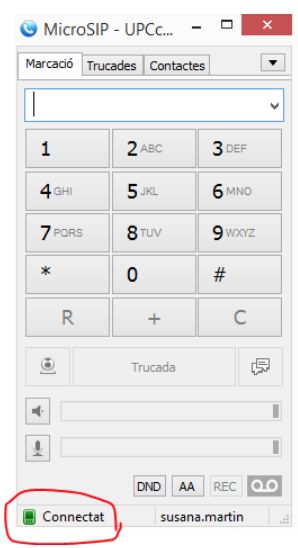
A la barra de tasques veiem que ens surt un icono d’un telèfon en blau.
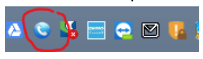
Ja podeu fer i rebre trucades des del vostre equip.
Manual de configuració Zoiper per Android
1. Accedeix a la botiga d'aplicacions del teu dispositiu Android (Google Play) i busca l'aplicació "Zoiper"
2. Selecciona l'aplicació i prem "Instal·la"
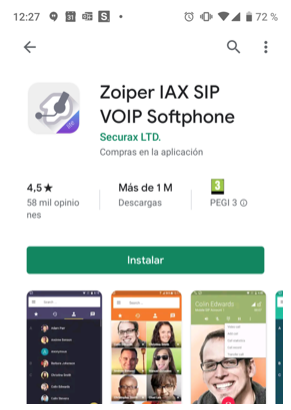
3. Un cop oberta, en el account setup li diem “Create an account”
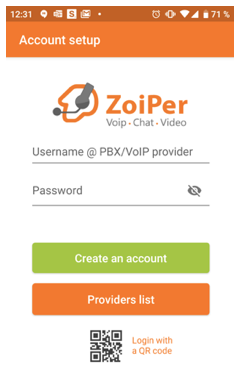
4.Ens fa una pregunta i li diem “Yes” (Dos vegades)
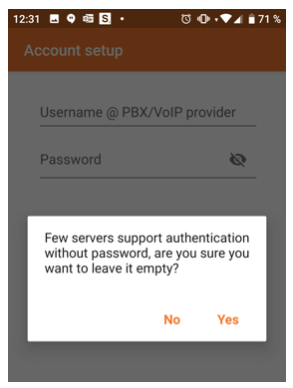
5. Quan ens demanar el hotsname li posem upc.edu
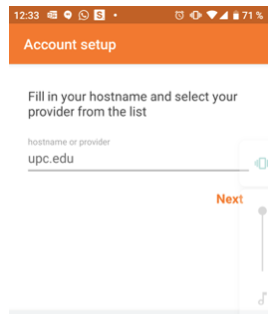
A la següent pantalla fem “Skip”
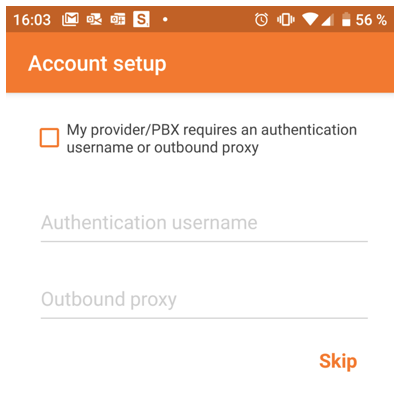
6. Com a configuració escollim “SIP UDP” i Finish
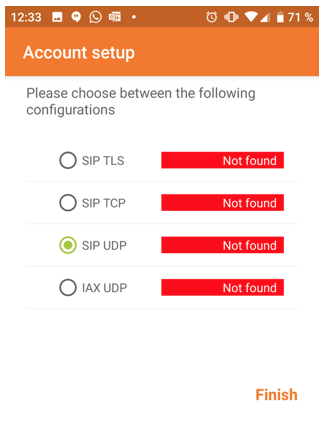
7. Li donem a “Permitir” tots els permisos que necessita.
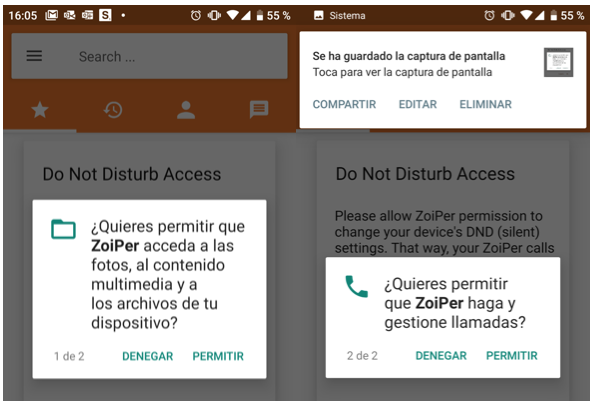
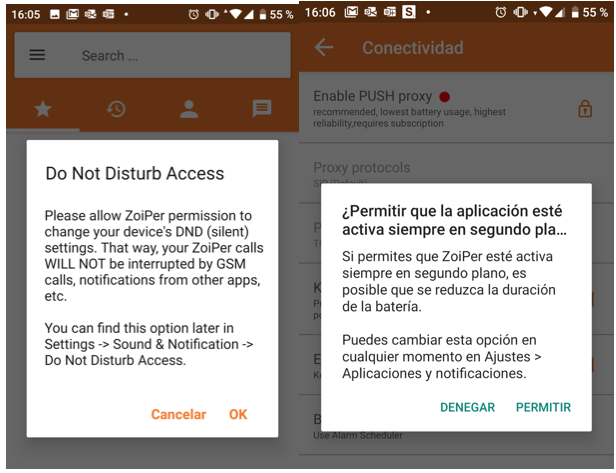
8. Ara ja podem configurar el nostre compte. Per fer seleccionem les tres ratlletes
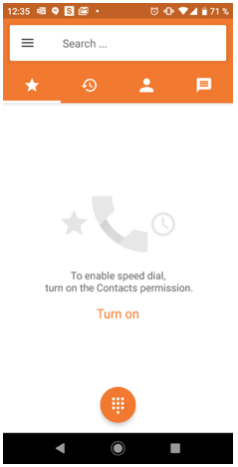
Per fer la configuració li donem a “Settings” -> “Cuenta” -> i clickem a sobre del compte @upc.edu que surt en vermell.
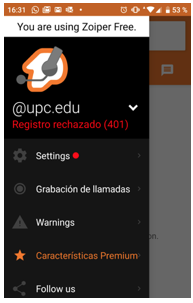
Ara ja podem configurar amb les següents dades:
"Nombre de la cuenta": UPCconnect
"Host": upc.edu
"Nombre de usuario" i "Autenticación de usuario": El teu usuari d'UPCconnect (nom.cognom). Per exemple: javier.perez
"Clave": La contrasenya del teu usuari SIP
IMPORTANT!: La contrasenya de l'usuari SIP NO COINCIDEIX amb la d'accés a les intranets i al correu de la UPC.
(Si no recordeu la contrasenya consulteu la FAQ Com puc canviar la contrasenya del meu usuari UPCconnect? )
"Outbound Proxy": proxysip.upc.edu:5062
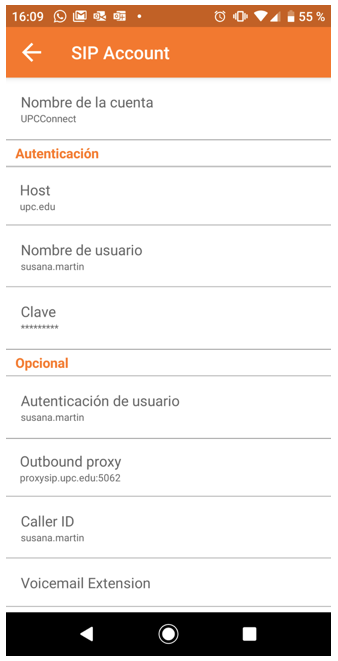
Un cop finalitzat, selecciona l'opció "Activate Account" que es troba a "General Settings" al principi. Si al costat del compte creat apareix un cercle verd es donarà l'aplicació com a correctament configurada.
Es recomana activar l'opció per rebre trucades en segon pla, per fer això:
1. Ves a "Settings"..
2. Selecciona l'opció "Connectividad".
a. Activa les caselles "Ejecutar en segundo plano" i "Keep Alive WiFi".
b. A Listening Ports
Local SIP Port
Treure el check de Random Port
Port: 5060
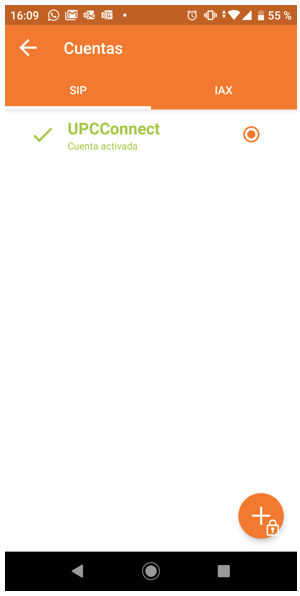
Ara ja podrem rebre i fer trucades des del nostre mòbil.
Comparteix: